Mac OS X Firewall If you’re reading this from a computer running Mac OS X 10.5 or later, the built-in firewall is robust and somewhat customizable, and it just needs to be turned on under the. Read Next: Top Three Free Firewall Protection for Windows. Best Firewall Software for Mac. Free firewall is a full-featured professional firewall that protects against the threats of the Internet. Control every program on your computer by permit or deny access to the Internet. Free firewall notifies you when applications want to access the Internet in the background without your knowledge. In monitoring mode, no software can access.
Mac OS claims that there is no need to install any antivirus, or any such security in your Apple Mac, because there is no way your Mac will ever get affected by a virus. Following the claim, most Mac user does not have any antivirus, or even any firewall installed in their laptops/desktops, which can actually prove helpful for the hackers. Therefore the recommended thing to do is to activate a firewall for protecting your important information from being hacked, as well as from stopping Trojan and other such virus from sending information from your system.
Little Snitch is one such firewall application, that helps in protecting your private data from being sent out as well as from being hacked by hackers. But, Little Snitch is not the only application that works like the firewall, there are few other applications as well that acts as the firewall for Mac OS. Below mentioned is a list of few such free apps that you can install to protect your privacy.
Radio Silence
The most useful and handy app for all the others is Radio Silence. It is a small app that allows you to particularize and block all the apps you want from accessing the internet. Moreover, it is very user-friendly and is designed for all those who are not at all tech savvy and don’t want to go into the very detailed configuration. The best thing about radio silence is, you can install and forget about it, as it does not require any specific maintenance neither does it interrupts you by creating pop-ups. Also, it is quite fast and takes only a little of your system space.
FeaturesRadio Silence lets you keep a list of apps that aren't allowed to go online.
Protect your privacy
Prevent apps from phoning home
Save on bandwidth and data charges
Radio Silence is completely invisible
The firewall is invisible and always active. You don't have to keep any windows open.
No annoying pop-ups
No clutter on your screen or dock
No effect on your Mac's performance
Radio Silence’s network monitor shows you every network connection in real time.
If you find a misbehaving app, you can block it with a single click.
Radio Silence exposes everything
Find the hidden helpers and background processes apps use to make connections:
Hands Off
Another amazing app, that helps in protecting your private data. The app runs silently, and only when an application tries to send out any data, hands off takes a step and notifies the user about it. The best thing about Hands Off is, it blocks a certain app and thus keeps the system protected, till the user personally unblocks it. Hands Off are known for blocking both incoming and outgoing data. It further protects the system from Trojans, warms etc. You can certainly try it out once. After all, it's free.
FeaturesHands Off! is an application to monitor and control the access of applications to your network and disks. Being able to monitor the normally unnoticeable activities enables you to make informed decisions regarding the transfer of your private information, hence avoiding confidential information leakage.
When connected to the Internet, applications can send any information stored on your computer to whoever they want without you ever knowing. Using Hands Off!, you can monitor and control Internet connections from all applications as to expose hidden connections and prevent them from sending data or phoning home without your consent.
Applications present on your computer can freely read, store or erase information on your computer without your knowledge. Using Hands Off!, you can monitor and control disk access from all applications as to prevent them from obtaining confidential information, erasing your data or storing cookies.
Murus
It is a basic level free app that can be downloaded as well as used for free. It is mostly designed for the novice, and can be used by those who do not have a lot to protect. It features inbound filtering and logging and can be used to protect services running on the Mac. The basic functions of Murus include filtering of incoming data.
Murus Lite is free for both personal and commercial use.
IceFloor
IceFloor is a graphic PF firewall. It is known for regulating PF configurations, logging, bandwidth, different kinds of filtering and etc. many more connections. The functioning of it can be a bit complex for some, because it is known for creating different groups which further blocks or passes the connections, assigns parameters, addresses etc.
FeaturesIceFloor is a free and open source graphic interface for the OS X built-in PF network firewall.
IceFloor is group based. Create groups and assign addresses, services and parameters to pass or block connections
makes use of its own set of PF configuration files; default OS X PF configuration files in /etc are not modified by IceFloor
start with IceFloor Wizard to create a basic PF configuration in a few mouse clicks
use IceFloor interface to set up very complex and customized PF rulesets
manage inbound and outbound connections with filtering and bandwidth rules for your Mac and NAT clients
hide services using port knocking, list and block connections on the fly using Inspector
create new configuration presets and easily switch between predefined and custom PF presets
mix IceFloor PF rules with your custom PF rules, interact with external applications like sshguard
Free Firewall For Mac Os X
share Internet connection using PF NAT, assign per-client filtering and bandwidth rules and redirections
browse PF ruleset with the new PF Rules Browser, display filtering, bandwidth and NAT PF rules and pipes
analyze PF logs with numerical and graphical statistics, enumerate remote hosts using stroke or nmap based GUI tools
debug and test PF rulesets easily and quickly using the optional IceFloor Menulet
IceFloor requires OS X 10.7 or later. Some features requires OS X 10.8 or later.
Note: While the software is classified as free, it is actually donationware. Please consider making a donation to help support development.
Flying Buttress
Flying Buttress is for those who intend on having a strong and high-end firewall system. This is for those people who want advanced firewall system. Flying buttress performs all kind of advanced works like it filters host or various network addresses. It discerns configurations based on their networks, it also helps in forwarding and configuring NAT and many more. Flying Buttress is usually not recommended for day to day use, unless you are looking for some high-end system to protect your data.Besides the above-mentioned ones there are few other free firewall apps for Mac like –
FeaturesFirewall filters that include qualifiers on host or network addresses
Firewall filters that operate on other than TCP or UDP protocols
Firewall filters that include the whole range of ipfw qualifiers, such as IP options, ICMP types or TCP flags
Per-filter logging configuration, including the ability to log allowed connections and the option to not log certain types of denied connections
NAT port forwarding or other custom NAT configuration
Different filter configurations on different network interfaces.
A persistant, searchable firewall log entry database with graphical log viewer
Scriptable control of your firewall, such as via cron or other shell automation
Access and ability to easily edit the raw firewall configuration text, including an integrated ipfw filter syntax checker.
The ability to switch between different firewall configuration sets quickly and easily.
Rubbernet
Rubbernet helps in keeping an eye on all the network-based apps. It keeps a tag of all the activities of the specified apps and monitors the data shared over those apps. It also provides an in-detailed usage of the network of every app.
FeaturesReal-time network dashboard:
Rubbernet provides real-time monitoring so you can keep an eye on the exact state of your live network connections. With the Activity sidebar, you'll be able to see which applications are currently communicating over your network. When connections are idle, they will dim to let you know that traffic has stopped.
App bandwidth usage:
Rubbernet provides a breakdown of per-app network usage, so you can quickly detect apps that phone home, connect to certain servers without your knowledge, or blame the app that's slowing down your network.
Live graphs:
Real-time charting displays download and upload transfer rates for all active apps on all monitored Macs. Visualize your network usage and get a bead on network hogs before they get out of control.
Monitor all computers on your network from one Rubbernet instance on your Mac. No need to get up and open Rubbernet on a remote Mac to see its network statistics. Unlike other network monitoring tools, there is no complicated setup. It takes just a second to install or uninstall the necessary tools for Rubbernet to work. After that, they sit quietly in the background and provide the app with live data with minimal resource consumption.
LuLu
LuLu is used for blocking all unsanctioned outgoing network transfer. It does not have many functions, and only provides protection against sharing unauthorized data.
TripMode
It has only one particular function and that is to block the internet connection for the specified applications.
FeaturesTripMode automatically reduces your mobile data consumption when you use a mobile hotspot
Best Firewall For Mac
Only apps that you’ve selected are allowed to access the Internet when TripMode is ON. The rest is blocked.
TripMode activates itself on networks where you used it before. No need to fiddle in menus.
See how much data was used per app and per session, day, or month. Spot the data hungry apps.
However protected your Apple Mac is, it is always safe to have a firewall application installed, for none of us wants our personal data to be leaked. Firewalls are important, it does not matter which app you choose to install, just having one for basic security is enough.
In today's connected world, it is rare to find an application or piece of malware that doesn't communicate with a remote server.As Apple continues to improve the stability of this framework, it is recommended you upgrade to the latest version of macOS 11 (Big Sur), before installing LuLu.
To install LuLu, first download the disk archive containing the application. Then double-click LuLu.dmg and drag LuLu.app into the Applications folder:
After copying LuLu.app to the Applications folder, launch it to continue its installation. On a fresh install, LuLu will walk you thru various installation steps, the most important being the manual approval of its System Extension and Network Filter: Once LuLu is installed, it will be running and set to automatically start each time you log in. It will appear in the status bar (unless configured otherwise):
To uninstall LuLu, simply select 'Uninstall LuLu' from the status bar menu:
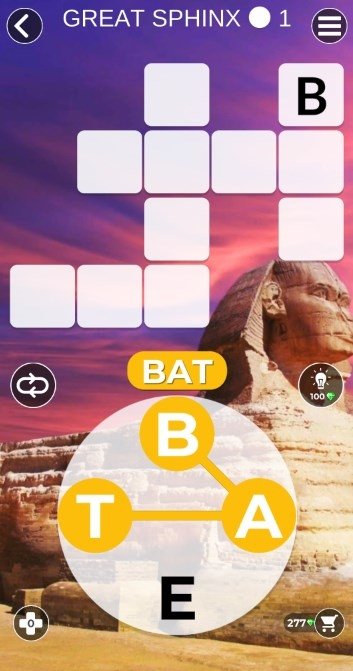
...and authenticate, to fully remove the application and all its components:
Once LuLu is installed, it aims to alert you anytime a new or unauthorized outgoing network connection is created.
Here's a LuLu alert, displayed when LuLu checks for an update (by requesting the remote products.json file): The alert contains information about the process attempting the connection, as well as information about the connection's destination.
Various elements of the alert are click-able, such as a button to display the process's code signing information: Other elements include of the alert, that onces clicked provide more information, include:
- Virus Total Information:
Contains an anti-virus detection ratio for process that is attempting to create the outgoing connection. - Process Hierarchy:
Display the hierarchy (ancestry) for the process that is attempting to create the outgoing connection.
To approve the outgoing connection, simply click 'Allow' ...or click 'Block' to prevent it.
 Unless you click the 'temporarily' button, a persistent rule will be created to remember your decision.
Unless you click the 'temporarily' button, a persistent rule will be created to remember your decision. By default, your decision (block or allow) applies to the entire process. That is to say, your decision will be applied to subsequent connections (regardless of their destination) for this process, and any other instances. However, if you select the 'Remote Endpoint' option, your decision will be scoped, and only will be applied subsequent connections that match the same (remote) destination:
 Process or connections are either allowed to access the network, or blocked, based on LuLu's rules. The 'Rules' window displays these rules:
Process or connections are either allowed to access the network, or blocked, based on LuLu's rules. The 'Rules' window displays these rules: Using a code signing identifier (vs. a path), allows the rule to be applied even if the program is moved, or updated.
Want to view a program's path(s)? Simply double click (or ^+click and select '→ Show Path(s)') on any program in the Rules window:
The Rules Window
The Rules window can be accessed either by launching LuLu's application (/Applications/LuLu.app), or by clicking on 'Rules...' in LuLu's status bar menu: There are several tabs in the rules window, aimed at organizing the rules:
- All Rules:
The first tab shows all of LuLu's rules. In other words, it is a combination of the default, apple, baseline, user, and unclassified rules. - Default Rules:
The second tab shows LuLu's default or system rules. These rules (which cannot be deleted via the UI), are for Apple/macOS processes that must be allowed to access to the network in order to preserve system functionality. - Apple Rules:
When the 'Allow Apple Programs' option has been selected (either during installation, or via LuLu's preferences), any process that is signed by Apple proper will be automatically allowed to connect to the network. Also, an 'Allow' rule will be created, and will show up under this tab. - 3rd-Party Program Rules:
When the 'Allow Installed Programs' option has been selected (either during installation, or via LuLu's preferences), any applications or program that was (pre)installed will be automatically allowed to connect to the network. Also, an 'Allow' rule will be created, and will show up under under this tab. - User Rules:
This tab shows rules the user has created, either manually via the 'add rule' button, or by clicking 'Block' or 'Allow' in a LuLu alert window. - Unclassified Rules:
If you are not logged in, and a process attempts to access the network will be automatically allowed. Also, an 'Allow' rule will be created, and will show up under under this tab.
Adding Rules
Generally rules are created in response to an alert (unless the user has selected the 'temporarily' button).
To manually add a rule, click on the 'add rule' button at the bottom of the rules window. This will bring up an 'Add Rule' dialog box:
In this dialog box, enter the path to the program (or click 'Browse' to open a file chooser window). Then, enter the remote address or domain, remote port, and finally select 'Block' or 'Allow'. Click 'Add' to add the rule, which will be persistently saved, and show up as a 'User' rule.
The rule's remote address/domain can also be a regular expression (though make sure to select the 'regex' checkbox if this is the case).
Editing (Updating) Rules
To change a rule, either double click on a rule, or
Deleting Rules
There are several ways to delete a rule. With the rule selected, simply press the 'delete' on your keyboard or, ^+click and select ' → Delete Rule': ...or simply click the 'x' button on the right hand side of the rule.
Also note that default (system) rules cannot be deleted (via the Rules window).
LuLu can be configured via its preferences pane. To open this pane, either in the main LuLu application (/Applications/LuLu.app), or via LuLu's status bar menu, click on 'Preferences...' The preference pane has three tabs: rules, mode, and update.
The rules tab, allows one to configure how LuLu will (automatically) generate rules, as well as how to specify a global block list:
- 'Allow Apple Programs'
When this option is selected any process that is signed by Apple proper will be automatically allowed to connect to the network. Also, an 'allow' rule will be created, and will show up in the Rules window, under 'Apple Rules'. - 'Allow Installed Applications'
When this option is selected any applications (and their components) that were (pre)installed will be automatically allowed to connect to the network. Also, an 'allow' rule will be created, and will show up in the Rules window, under 'Baseline Rules'. - 'Block List'
When this option is selected, LuLu will automatically block any connection that matches any items in specified block list. The block list can be a local file, or remote url (e.g.https://ceadd.ca/blockyouxlist.txt)The block list file should contain a (newline-separated) list of url hosts and/or ip addresses to block.
Items in the block listed are matched and applied regardless of the process creating the connection, or any other rules.
For a free (privacy focused) block list, see: blockyouxlist.Due to limitations of macOS, blocking via host name is only applicable to (as Apple notes) 'Network.frameworkorNSURLSessionconnections'.
As such, for browsers (such as Chrome), that do not leverage these frameworks, only ip address based blocking is supported.
...as Safari and Firefox leverage such frameworks, they are not subject to this limitation.
- 'Passive Mode'
When this option is selected, LuLu will run silently without alerts. Existing rules will be applied, and new connections will be automatically allowed. - 'Block Mode'
When this option is selected, all traffic (that is routed thru LuLu) will be blocked.The OS does not route all traffic through Network Extensions (such as LuLu). As such, such traffic is never seen by LuLu, and be cannot be blocked. - 'No Icon Mode'
When this option is selected, LuLu will run without an icon in the status bar.
You can always manually run /Applications/LuLu.app to disable this preference if you'd like the status bar icon back!
The update tab, allows one to check for new versions, as well as disable the automatic check for new versions of LuLu:
Q: Why is LuLu called LuLu?
A: In Hawaiian, the word 'LuLu' means protection, shield, or peace. As this tool aims to instill peace, by providing a protective shield, it seemed the fitting name. And as LuLu, (along with all of Objective-See's tools) are coded with aloha on the lovely island of Maui, it's the perfect name!
Free Firewall For Macbook Pro
Q: Do I need LuLu if I've turned on the built-in macOS firewall?A: Yes! Apple's built-in firewall only blocks incoming connections. LuLu is designed to detect and block outgoing connections, such as those generated by malware when the malware attempts to connect to it's command & control server for tasking, or exfiltrates data.
Q: Does LuLu conflict with other (paid) macOS firewalls or security products?
A: Although at this point testing has been limited, LuLu appears to play nice with other tools :)
Free Firewall For Mac
Q: I found a bug (or issue) with LuLu. Can you fix it?
A: For sure! If you encounter any issues, create an bug report via GitHub.



