To view and analyze iPhone database on Windows Operating System, SQL DB Browser Mac program is the best solution. The tables, keys, constraints, views etc. Can be viewed within the software panel with all details absolutely intact. LibreOffice – Base. LibreOffice – Base is a free open source databases for Mac and part of the excellent LibreOffice free office suite which is a free alternative to Microsoft Office on Mac. It’s nowhere near as powerful or as easy to use as tools like Knack but it still packs a lot of features into a free package.
If you are a newcomer to the macOS, then you might be looking for some programs that you are familiar with. These programs can be personal or work-related and in this article, we are going to discuss Microsoft Access for Mac.
We are going to take a look at Microsoft Access’ availability on macOS and also other alternatives that you can use on Apple’s hardware. We are also going to take a look at how to install them. Ready? Let’s get started.
Contents
- 2 Best Methods to Get Microsoft Access for Mac
- 2.2 2. Using Boot Camp Assistant
Is Microsoft Access Available for Mac?
Microsoft Access is a database management program that is used by individuals and companies. If you have done any prior research on the subject, you might already know that Microsoft does not make a macOS version of their software. But do not worry, as this does not mean you cannot use Access or an Access alternative on your Mac.
In the next section, we are going to take a look at ways you can use Microsoft Access on your Mac and also some of the best alternatives for it.
Best Methods to Get Microsoft Access for Mac
This list contains five things you can do to get Microsoft Access for Mac. The methods are not ranked and offer slightly different advantages, so you can choose whatever suits you best. The first 2 methods on this list will be focused on getting the original Microsoft Access for Mac.
1. Using Virtual Machines
Virtual machines are really cool. They let you emulate another computer system without restarting your system or partitioning your drive. Softwares like VMWare and Parallel Desktop 15 lets you run the Windows operating system without a lot of hiccups. Virtual Machines do cause a slight performance hit but if you choose the right software, this can be minimized. After installing Windows on your VM, you can easily run any Windows application.
I won’t recommend that you buy VM just to use Microsoft Access but if you have other essential Windows programs that have no alternatives or if you need to use Microsoft Access for some reason, you should definitely buy it. You can check out VMWare and Parallel Desktop 15. Both offer trial versions so you can make an informed decision.
2. Using Boot Camp Assistant
Boot Camp Assistant lets you easily install Windows 10 on your Mac and also lets you switch between macOS and Windows during restart. The only reason to consider Boot Camp over virtual machines is that there is no performance hit whatsoever. There are several requirements for this method.
Requirements
- Latest macOS update.
- 16 GB external USB flash drive.
- 64GB or more free storage for a nice experience.
- A 64-bit Windows 10 Home or Windows 10 Pro ISO. You can download it on Microsoft’s website.
Compatible Devices
The following are the compatible devices listed on the Apple website.
- 2015 MacBook or later
- MacBook Air introduced in 2012 or later
- MacBook Pro introduced in 2012 or later
- Mac mini introduced in 2012 or later
- iMac introduced in 2012 or later1
- iMac Pro (all models)
- Mac Pro introduced in 2013
How to Use Boot Camp Assistant
- Open Boot Camp and follow the instructions. You will be asked to insert your USB drive so that Boot Camp can turn it into a bootable drive for Windows installation. You will also be asked to choose the partition size. Remember that it has to be at least 64GB because you can’t change it later on.
- Your computer will restart soon and it will show you WIndows installer. You will be asked to choose the partition you want to install Windows in. After choosing, press Format.
- Unplug any other drives or external displays (do not unplug the bootable USB drive) and just follow the instructions shown. Windows will be installed.
- After the restart, you will be taken to the Bootcamp WIndow. Install Bootcamp and other Windows drivers and your Mac will restart again. That’s all you have to do.

3. Wizard
If you don’t want the hassle of installing an entirely different OS on your Mac and you are willing to use an alternative to Microsoft Access, then Wizard is for you. Wizard lets you easily create databases and crunch numbers. Just like Access, it offers a ton of features and that is why it is considered Microsoft Access for Mac. You can even import your Access MDB files.
The normal version of Wizard is available on the Mac App Store for $79.99 while the Pro version is available for $199. Both of them offer trial versions so you can use that to make your decisions.
4. File Maker Pro
File Maker Pro is one of the most popular database management programs for Mac. It offers a lot of helpful tools, just like Microsoft’s offering and that is why it is one of the best Microsoft Access alternatives for Mac. It is owned by a subsidiary of Apple so it has nice optimization and design. Although it shares a lot of features with Microsoft Access, it’s also very different from it, the main sticking point being transparency. While Access lets you view underlying tables, File Maker does not let you do that.
The pricing is different for the different numbers of users. You can get an annual subscription or a perpetual license. Check out their prices on their website.
5. MDB ACCDB Viewer
MDB ACCDB Viewer is one of the most powerful database tools for Mac. It supports .mdb as well as the .accdb format. MDB ACCDB Viewer lets you easily view, search and export your data. It also handles large databases with ease. However, while this program can view the data in databases, it cannot display forms or queries. It also cannot modify the database.
You can download MDB ACCDB Viewer for $18.99 from the Mac App Store.
Also Read: RUFUS for Mac
Final Take
That is all there is to know about Microsoft Access for Mac. Hopefully, one of our methods or apps came in handy. If you have any doubts or suggestions, please leave them in the comments section down below and we will get back to you as soon as possible.
Related Posts:
A good contact app can make managing contacts easy, efficient and even fun. If you are on the hunt for the best contact manager for Mac, check out this list of the best apps to manage contacts on Mac. I hope the list will help Mac users make better decisions when choosing contact management software.
What makes a good contact management app for Mac?
Apple’s Contacts app on your Mac can help you manage and organize contacts, but sometimes this first-party solution is not useful enough. That’s where the third-party ones come in. Below are some basic criteria in choosing the best contacts app for Mac. It should allow you to easily:
- Add new contacts and edit existing contacts.
- Search your contacts.
- Group contacts and manage them.
- Organize contacts by tagging.
- Sync contacts with popular services such as iCloud and Gmail.
- Export and back up contacts.
- Share contact information.
- Find and clean up duplicate contact entries.
The best contact manager for Mac 2021
#1 Cisdem ContactsMate
Compatibility: OS X 10.11 or later
Latest version: 5.6.0, released on 12/10/2020
Cisdem ContactsMate is a powerful, easy-to-use app to manage, organize and clean up contacts on your MacBook Pro, MacBook Air or iMac, etc.
In addition to the contacts on your Mac, it can handle your contacts from various other sources such as iCloud, Gmail, Exchange, Twitter, LinkedIn, etc. As a result, you can manage all your contacts in one place.
The Best Way to Manage Contacts on Mac
Use Cisdem ContactsMate
- Support contacts from sources such as Mac, Google, iCloud, Facebook, Exchange, Yahoo and more
- Sync contacts between supported sources
- Let you view, search, add, edit, share, print, and tag contacts
- Enable you to group contacts to send group emails
- Allow you to call or email from the app directly
- Make it easy to import, export, transfer and convert contacts
- Require only 1 click to back up or restore contacts
- Find and delete or merge duplicate contacts in supported sources
- Easy to use and customize
- Compatible with macOS 10.11 or later, including macOS 11 Big Sur
Let’s take a look at these great features.
Sync contacts with Google, iCloud, Exchange and more accounts
In addition to the contacts stored in Mac’s Contacts app, ContactsMate also supports contacts kept in Internet accounts such as Gmail, iCloud and Yahoo. With this Mac contact manager, you can effortlessly gather all your contacts to access and manage in one place.
Open the app. Click Add Account in the toolbar.
In the Internet Accounts window that appears, select a service. Sign in using your account.
Select the checkbox next to Contacts.
Contact Database Software
Quit ContactsMate and launch it again. Now the added account should appear in the left sidebar. When you select the account, the contacts in it will appear in the area next to the sidebar.
When you edit or delete, etc. the account’s contacts in ContactsMate, the changes will be automatically detected and synced to the account, and vice versa.
View, search, add, edit, share, and print etc. contacts
The best contact manager for Mac lets you easily perform basic tasks. Click the blue plus icon at the bottom to add contacts. When adding a company as a contact, you can check the box next to Company. Select a contact, and you can view or edit it as you wish. To add a field when editing, click the black plus icon in the bottom left corner of the editing area.
The search box is located in the top right corner of the main window. And you can find the share icon in the bottom right corner. You can also find the Share, Print and other options by control-clicking a contact.
Well integrated with macOS, this app enables you to directly email, call or text a contact. Select the specific contact and click a button under the name to start an email or a call, etc. To email a group of contacts, control-click the group (or sub-group) in the sidebar and choose Send Email.
Organize contacts by adding tags and creating groups
You can add one or multiple tags to individual contacts to efficiently segment and filter them. You can find a filed to add tags when editing a contact.
If you often send emails to the same multiple contacts, you can create a group for them. The next time you send an email, just control-click the group and choose Send Email.

To create a group or sub-group, in the left sidebar, control-click On My Mac or an Internet account and choose Add a Group.
Export, import and backup contacts
To export contacts to a desired format, control-click On My Mac or an Internet account you have added to ContactsMate and choose Export.
In the dialog box that shows up, click the Format dropdown list and choose a format. It supports 8 export formats: CSV, Excel, vCard, TXT, DOCX, HTML, Numbers and Pages. Some services such as iCloud only support very few export formats. This Mac contact manager provides far more choices. It can import contacts from CSV and vCard files.
Backing up contacts is also a snap. Open the Preferences window.
Go to the Backup & Restore tab, select a source of contacts (e.g. your Mac's Contacts or iCloud account) and click Backup. To restore, select a source, choose a version of backup and click Restore.
Find and clean up duplicate contacts
Duplicate entries of the same contacts may cause inconvenience or confusion. Some entries are exactly the same. There can also be partially duplicate entries. The best contact manager for Mac detects duplicate contacts and provides multiple solutions for you to deal with different types of duplicates. Here’s the detailed guide on it if you are interested.
Also, it can identify contacts with incomplete information.
Get ContactsMate to keep your contacts well organized and clean on Mac!
#2 BusyContacts
Compatibility: macOS 10.12 or later
Latest version: 1.5.1, released on 01/05/2021
BusyContacts is another one of the best contact app for Mac. Many people use it as a replacement for the built-in address book. There are two ways you can view your contacts in this app: the List view and the Card view. Both are convenient. In the app, you can easily add, edit, delete, tag, filter and search contacts.
It can work with contacts from iCloud, Google, Facebook and some other services or platforms. Syncing used to be a bit slow especially if you had added multiple accounts. It was improved in a recent update. By the way, the update in early 2021 added support for Macs with Apple Silicon.
BusyContacts also has something unique to it. It is designed to integrated with BusyCal, a calendar app from the same developer. The integration makes it easy to follow up events in this address book app.
Pros
- Support contacts from certain cervices and platforms
- Let you switch between two view modes
- Let you perform basic tasks to manage contacts
- Make it easy to tag and organize contacts
- Provide a useful filtering tool called Smart Filters
- Can be used with BusyCal
Cons
- Some options are somewhat hidden or confusing
- A bit expensive
#3 Contacts+
Compatibility: OS X 10.11 or later
Latest version: 20.08.0, released on 08/18/2020
Developed by FullContact Inc., the FullContact app used to provide contact management solutions for individuals and businesses. In 2018, the company acquired Contacts+, a contact management app. The FullContact app is now a part of Contacts+.
Contacts+ can help you organize, maintain, share and clean up contacts on Mac. You can use it to sync your contacts across services and accounts, remove duplicate contacts, add tags and perform other tasks. It works with Google Contacts, Exchange, popular social media platforms and more. It‘s easy to add tags to your contacts so that you can easily sort and organize them.
This top-rated Mac contact manager has a simple and easy to understand interface. It's free to use. However, to access full features, you need to get Contacts+ premium. With the free version, you can only sync one account, and other features are also limited.
Pros
- Sync contacts across multiple services and accounts
- Enable to efficiently tag and sort contacts
- Let you effortlessly import and export contacts
- Clean up your contact list
- Simple, easy-to-use interface
Cons
- A bit costly
- Sometimes fail to sync as expected
#4 Top Contacts
Compatibility: macOS 10.12 or later
Latest version: 1.3.3, released on 09/19/2019
A relatively new app, Top Contacts does a decent job of managing contacts on Mac. Users can easily add, delete, view and edit contacts. It offers useful features such as Tags and Add Relations, making it more efficient to navigate and organize. When it comes to searching, you can set up customizable filters to quickly locate contacts. It's also quick and easy to share and print contacts.
Free Contact Database For Mac Os
The Calendar and To-Do features are available for all contacts, enabling you to create reminders for events and follow them up. One of the great things is the support for recurring events. These features are worth exploring and can help you improve efficiency greatly.
The app is almost as versatile as the best contact manager for Mac. But currently, it only supports syncing contacts with iCloud. No other services are supported.
Pros
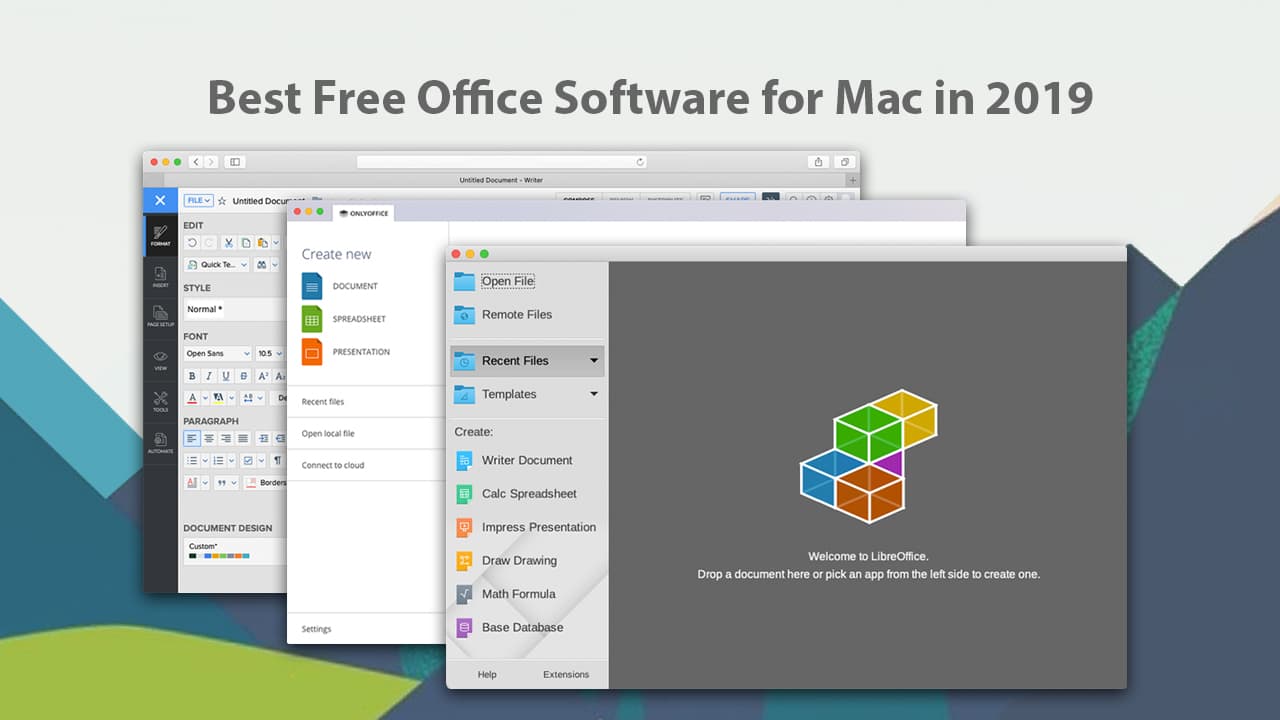
- Easy to use and versatile
- Offer two convenient view modes
- Let you effectively and efficiently organize contacts
- Offer advanced, customizable filters
- Provide useful calendar and to-do list features
#5 Cardhop
Compatibility: macOS 10.11 or later
Latest version: 1.3.7, released on 12/29/2020
Cardhop is worth considering if you are looking for an app to do basic contact management tasks such as searching, editing and adding contacts. But it’s not your average contacts app. With it, you can actually handle your contacts on Mac in a fun way.
There are a few ways to add new contacts. You can do it by going to the settings and choosing New Card. Or, you can directly input the new contact’s information in the search bar, and this great contact manager for Mac is smart enough to automatically creating a new card. Don’t forget to click the Add Contact button to save the new card.
You can even edit an existing contact by specifying the name and entering new information in the search bar. Cardhop will automatically parse and recognize the information you enter.
Here is another way to create a new contact. Select text containing contact information from anywhere on your Mac such as a webpage and send it to Cardhop to add contact. And you can continue to enrich it easily.
But it’s not that convenient when it comes to viewing contacts. To view contact information, you need to select the contact.
Pros
- Can be accessed from the menu bar and using keyboard shortcut
- Easy, handy and fun to use
- Allow you to create contact groups
- Provide a list of recent contacts
Conclusion
The article recommends and reviews the best macOS apps to manage contacts, which can help you choose the best contact manager for Mac. They are great for individuals and small businesses to use. Keeping your contacts list clean, organized and well maintained can make things easier and improve efficiency.



