- Add Pictures To Amazon Fire Tv Stick
- How To Upload Photos To Amazon Fire Tv
- Add Pictures To Amazon Fire Tv
- How To Add Pictures To Fire Tv
- Add Pictures To Amazon Fire Tv App
Cast to TV or Chromecast or any such receiver protocol like Amazon Fire Stick, ROKU, Android TV, KODI, Fire TV, Smart TV or any other DLNA Devices. Cast (send) web videos, music or photos from your phone and SD Card to TV. Quick Cast helps you to cast videos, music, images as simple as one click to cast to TV where streaming becomes admiringly. Your Alexa Home Theater experience works across any compatible device connected to Fire TV. Amazon Fire TV 4-Series: 4K smart TVs with brilliant picture.
The Fire tablets are great for browsing the web without having to lug around a full-size laptop. You can use social media, check your email, upload photos, and so much more, all from the comfort of your bed or couch. This scenario means there may come a time when you’ll want or need to take a screenshot, whether to show online or to save into the cloud for access later. Download viper.
The problem is that it’s not immediately clear how to take a screenshot on your Amazon Fire tablet. Don’t stress—it’s pretty easy to do, no matter what size device you have. This TechJunkie article will teach you how to take a screenshot on your Amazon Fire tablet.
Taking a Screenshot on Your Fire Tablet
If you’re coming primarily from an Apple iOS lifestyle, it may not be immediately clear how to take a screenshot of something on your phone without first having access to the home button.
Android users are used to a different style of taking screenshots, which doesn’t involve using the home button. Android phones typically use three virtual keys along the bottom of the display for their navigation.
Amazon’s Fire tablets, which run software based on Android, are no different, using identical virtual home keys thatwon’t allow you to take a screenshot. Instead, you use the physical keys on your device to capture your screen, just like any Android device.

The Fire tablet power key is typically on the right side of the top of the device, while the volume rocker is off to the left. Android often includes the buttons on the side.
- To take a screenshot, ensure your tablet is on the app or webpage you would like to capture.
- Press the volume down button first, but you need to act fast when tapping the power button, almost as if you pressed both simultaneously. This procedure helps reduce the “power off” scenario when the “Power” button somehow registers first. A camera or chime sound gets played and the screen flashes to confirm the capture.
- A quick preview gets displayed followed by animation pushing the photo to the top of your screen. If you swipe down from the top of the display to open the notification tray, you’ll see a notification that reads “Screenshot captured.”
It’s important to note that the volume buttons exchange functions depending on the orientation of your Fire tablet. All four possible rotations are available on Amazon Fire tablets, which means the button that activated volume down may change depending on your tablet’s position. Here’s a quick guide with the correct corresponding button:
- Normal Orientation (buttons on top of the device): Press and hold the power key and the volume button closest to the device’s left side.
- Upside-down position (buttons on the bottom of the device): Press and hold the power key and the volume button closest to the power key.
- Left Landscape orientation (buttons on left of the device): Press and hold the power key and the bottom volume button closest to the bottom of the device.
- Right Landscape position (buttons on the right side of the device): Press and hold the power key and the bottom volume button closest to the power key.
Editing and Sharing a Screenshot on Your Fire Tablet
Once you’ve captured your screenshot, you may want to edit or share the photo with others. Editing functions represent everything from adjusting the picture to cropping out parts of the image. Sharing functions typically represent posting the content to your favorite social networks or sending the photo to a friend in an email or message.
Your Amazon Fire tablet does both editing and sharing, though you’ll need a dedicated app to start editing your screenshots. Let’s dive into both.
Editing A Screenshot
Your Fire Tablet comes with the Prime Photos app, but you’re likely to find that the device doesn’t currently offer the actual ability to edit your photos. To adjust images, you need to grab a photo editor from the Amazon Appstore.
Photo Studio is a popular option for editing images and screenshots on Fire tablets. The app is available in the Amazon Store and offers the ability to add filters, crop images, and adjust colors. Choose from over 200 filters to get the look you want.
- Close the page that displays recent changes to Photo Studio and dive into the app.
- The home display in Photo Studio features tons of information, including preset animations and a picture-in-picture camera mode. You can ignore all of that and tap on “Browse,” then select “Prime Photos.”
- All the photos on your device, including screenshots, appear. The first image on this list should be the screenshot you’re looking for if it was the last image obtained. Tap on the photo you want and wait for it to load inside of the app.
- You’ll find most of your controls along the bottom of your tablet, just below the screenshot. Four editing tabs are available: (1) Filters and Effects, (2) Fixes, (3) Cropping, and (4) Sliders.
(1) Filters and Effects: Here, you’ll find the ability to add filters, frames, image effects, and more. You probably won’t need to use this setting for most screenshots, though there are a few options here that matter—mainly, text and paint. “Text” allows you to add words to your screenshot, while “Paint” lets you circle, highlight, or hide a specific part of the image that features sensitive information, like names or phone numbers.
(2) Fixes: This tab allows you to change the visual effects of your device, including cloning objects.
(3) Cropping: This tab allows you to crop, cut, rotate, and resize your image. For most people, this is the tab you’ll want to use to adjust your screenshot correctly.
(4) Sliders: This tab allows you to adjust the brightness, contrast, photo temperature, saturation, and so much more on your image. - Once you’ve completed your edit, tap on the small “checkmark” in the bottom-right area to save your final image to your tablet’s storage.
- Select how you want the file saved to your device: choose a format, size of the image, file name, and location. You can also rewrite over the original, which is a good choice for keeping your screenshots together in one folder, assuming you don’t need to save the original photo.
- Once you’ve completed your edit, tap “Save.”
Your image will save to your device, and you’ll have an ad appear on your display. Wait a few seconds for the ad to disappear, and you’ll be able to see your edited photo, complete with the option to share your image along the bottom of the screen.
Sharing A Screenshot On Social Media Or Through Email
Of course, if you’re looking for a way to share your unedited photos, that doesn’t require any additional apps from the Amazon Appstore. You have two ways to share your screenshots from your tablet. The first is to open your notification tray and to select the share icon on the bottom of your notification. This will open a basic sharing interface that will allow you to share to system and user-installed applications.
You can email your photo, share over Facebook or Twitter, print your images using the Amazon Fire’s print service, or share the image with another device over Bluetooth.
You can also open Prime Photos on your device to view the full collection of your images you have saved, as we previewed above when adding photos to edit from the app. Select the image you want to view, then tap the share icon.
Tapping the share icon will load the same dialogue box pictured above, but within the Photos app itself, enabling you to send it to other users of the Photos app. This is useful if you accidentally swiped the notification away from your device, but still want to share your screenshot.
Where Your Screenshots Are Saved On Your Amazon Fire Tablet
Finally, it’s important to note where your screenshots are saved on your device. The Amazon Fire line of tablets include an app called Documents that allows you to browse the files and folders of your device, making it easy to view your screenshots without resorting to the Amazon Prime Photos app.
This Fire Documents app will appear on your home screen when you first set up the document, and you can use it to browse your local storage, move and delete photos, browse your pictures, and more.
Open the Documents app and select the top-right tab in the app, labeled Local Storage. This supplies you with a basic file browser application that allows you to view the folders and files saved on both your internal storage and any SD cards that may be inserted in the device. You’ll find your screenshots saved under the Pictures folder on your device.

Add Pictures To Amazon Fire Tv Stick
Then Open that folder to view the “Screenshots” folder on your device, and you’ll find all of your screenshots saved there, sorted by date and time, and with their names corresponding to the date and time they were taken. You can then move, cut, copy, and delete these photos from inside the documents app, and they can also be directly emailed to other users.
If you plug your device into a Mac or Windows computer, you can browse your file system directly on your device, and copy images over from the tablet to your computer. You’ll be navigating the same system architecture, so select “Pictures,” then “Screenshots,” to view or copy your images to your desktop.
***
Though your Fire tablet is designed first and foremost as a media consumption device, there’s also a good argument to be had that the tablet is perfect for some quick productivity. Sometimes, when working on a device, you need to take a screenshot of what’s on your display for a number of reasons.
Whether you’re looking to take a screenshot of the location of an address on a map, a funny social media post that made you smile, or an email that contains some crucially important information, taking a screenshot of your device’s display is a must-know sort of trick.
Thankfully, your Amazon Fire tablet makes it easy to capture, edit, and share those images, locally and on the web. So the next time you need to save some important information, don’t just write it down on a piece of paper. Save the screenshot, and keep track of information with the push of just two buttons.
If you found this article enjoyable, then check out How To Download Movies on Your Amazon Fire Tablet – May 2019.

Crusader kings 2 cheats money. Do you have any tips or tricks on taking and working with screenshots on an Amazon Fire tablet? If so, please leave a comment below!
Thanks to Amazon for sponsoring this post.
With every new service that Amazon announces I’m always more and more impressed! Last time I told you guys about the Amazon Prints feature. Today I’m telling you about the Amazon Fire Stick, with an Alexa Voice Remote (it’s just as cool as it sounds), and like last time, I’m announcing another amazing giveaway of 1st prize Amazon gift card worth $500, along with five 2nd prize giveaways of a $100 Amazon gift cards. Scroll down to see – your photos in your living room – now see them on your Amazon Fire TV.
How To Upload Photos To Amazon Fire Tv
Your photos in your living room – now see them on your Amazon Fire TV
I just received the Amazon Fire Stick (now available for only $39.99), and I’m seriously loving it! There’s so many features like being able to watch Netflix on any TV in the house by just plugging in the Fire Stick, listen to Amazon music (this feature was a total hit with the kids), and my personal favorite; watching slideshows of my favorite album pictures with Prime Photo!
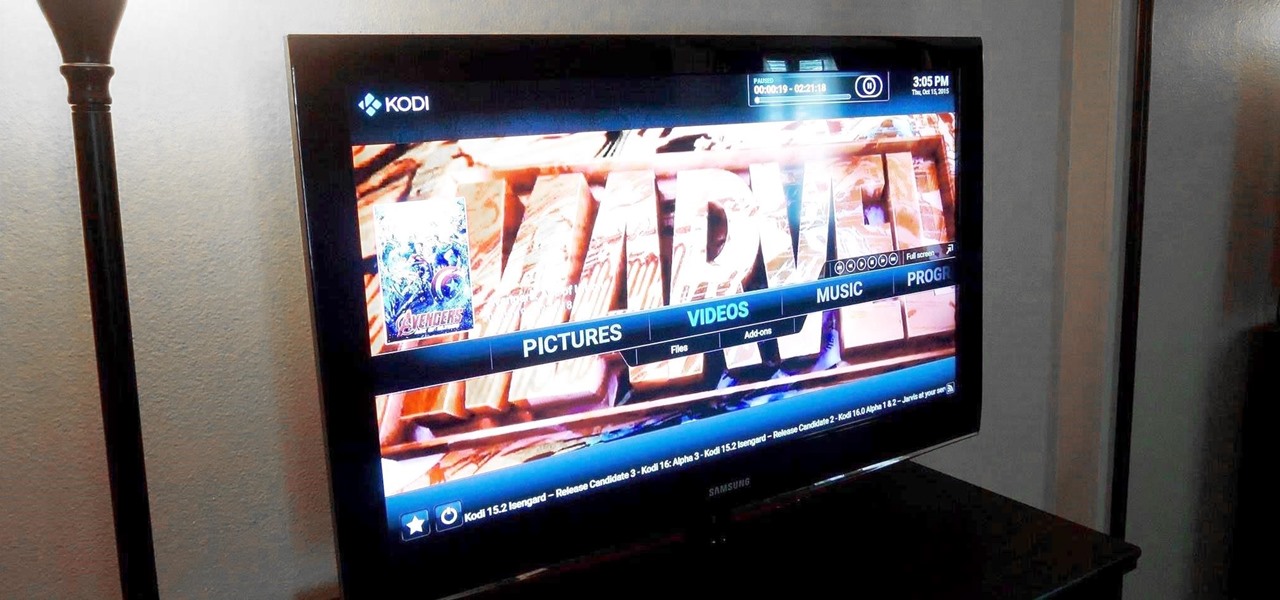
Add Pictures To Amazon Fire Tv
If you’re already a Prime Member and not using Prime Photo, you can just download the app to your phone or device that you use to hold your photos, then you can upload them to Prime Photo, which gives you unlimited photo storage, AND all US Amazon Prime Customers also get 5 GB of FREE digital storage for videos and or files. Once you’ve uploaded pictures you can grab your Fire Stick with Alexa Remote and say “Christmas pictures,” or “Olivia’s first Birthday,” and Alexa will quickly find your album and play a slide show right on your television!
How To Add Pictures To Fire Tv
It’s a such a fun way to get the family to sit down together and reminisce, show off your new baby pics, or for the holidays to create an album of old Christmas photos. You can make a slideshow play in the back ground for guest! It’s definitely a good way to strike up a conversation! The Amazon Fire Stick even makes a great gift for new moms, proud grandparents, or people who travel! See in action below and for more info on how to use Prime Photo Voice click here. Boardmaker free.
Add Pictures To Amazon Fire Tv App
To enter the giveaway mentioned above, simply click on the bottom of the image below to sign in via Facebook (you can also use your email) for a chance to win! Perfect to get some upcoming holiday shopping done early or maybe to treat yourself to something new!
a Rafflecopter giveaway
Good luck!
Amazon, Prime Photos, Fire, Amazon Fire TV and the associated logos are trademarks of Amazon.com, Inc. or its affiliates.
SaveSave



